有很多应用只提供 Linux 平台或只提供 Windows 平台,我想同时使用 Windows 和 Linux 应用。
那么就得用到这个技术了: WSL
什么是WSL
维基百科解释:
WSL提供了一个由微软开发的Linux兼容的内核接口(不包含Linux内核代码),然后可以在其上运行GNU用户空间,例如Ubuntu,openSUSE,SUSE Linux Enterprise Server,Debian 和 Kali Linux。这样的用户空间可能包含Bash shell和命令语言,使用本机GNU/Linux命令行工具(sed,awk等),编程语言解释器(Ruby,Python等),甚至是图形应用程序(使用主机端的X窗口系统)。
什么意思呢?
简单来说
简单来说就是在可以通过 Windows/Microsoft 提供的 Linux 内核接口,来运行 GNU/Linux。可以运行主流 Linux 发行版。
为什么不用 VMware 或者 Virtual Box
Vmware 的垃圾 Unity Mode
Vmware 的 Unity Mode 可以说是挺好用,可但是它只支持 Windows xp 及以上的 Windows 客户机。也就是说只有在 Vmware 里面安装的 Windows 虚拟机才能使用 Unity Mode。垃圾垃圾垃圾。
Virtual Box 的更垃圾 Seamless Mode
它相当于把客户机的所有软件都摆在一个窗口里,并且抠掉桌面壁纸,让你好像感觉Windows的应用和Linux的应用在一起运行,然而它的应用根本没法和Windows的在一起运行。。。垃圾垃圾垃圾。
准备安装
准备好了吗?
准备 Windows Terminal
介绍我就不说了,和其他 Linux 的 Terminal 一样,给个Microsoft 官网链接吧。
安装步骤:
- 打开 Microsoft Store
![Ms Store Ms Store]()
- 搜索
Windows Terminal
![Ms Store Search Ms Store Search]()
- 安装
Windows Terminal
![Install Install]()
安装完之后,在开始菜单里面启动 Terminal.
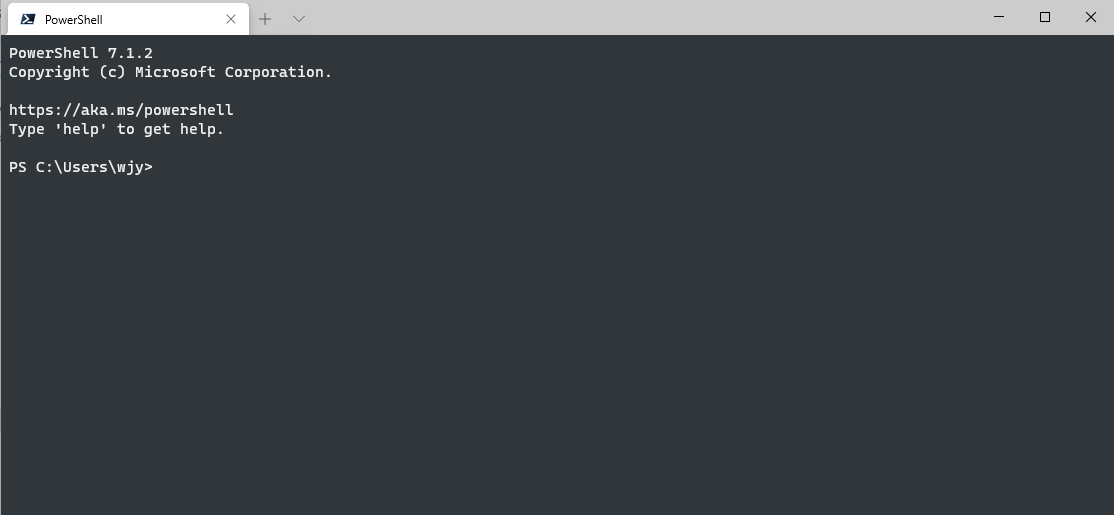
准备 WSL
启用 WSL
- 开始菜单搜索
Turn Windows Features on or off
![Turn on or off Turn on or off]()
- 启用红色下划线的两个
![Turn Turn]()
- 等候启用
- 重启电脑
更改 Developers Mode
- 打开
设置Settings 设置 -> Update & Security 更新 -> For Developers 开发者选项 - 更改
Developers Mode为On
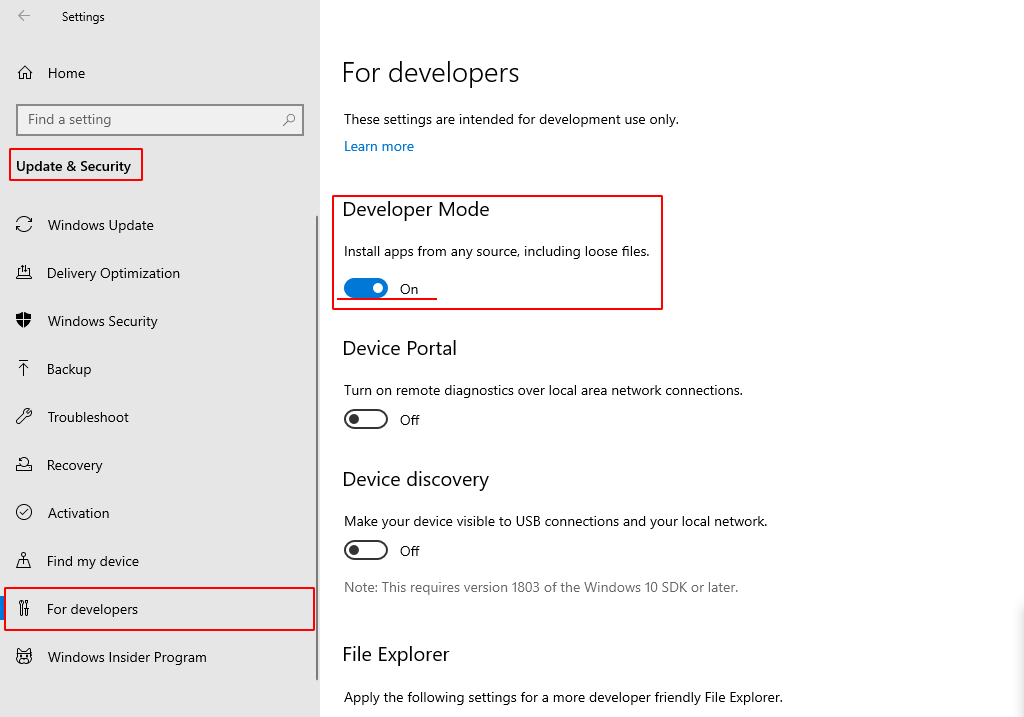
安装 WSL
- 打开 Microsoft Store
- 搜索
Ubuntu
![Ms Store Search Ms Store Search]()
- 安装
Ubuntu 20.04 LTS
![Install Install]()
- 安装完毕后在开始菜单启动
Ubuntu 20.04 LTS等候安装完毕 - 在提示输入
UNIX username时输入一个你喜欢的用户名(可以不是Windows用户名) - 在提示输入
Password时输入你的密码(可以不与Windows密码相同)
注意:输入时会不会提示你输入了几个字符 - 安装完毕后关掉窗口即可
开始安装
更改北京外国语大学镜像源
- 打开
Windows Terminal - 在右上方下拉菜单里找到
Ubuntu 20.04 LTS
![Menu Menu]()
- 启动后输入
sudo mv /etc/apt/sources.list /etc/apt/sources.list.backup - 按照提示输入密码
- 输入
sudo vim /etc/apt/sources.list - 按照提示输入密码
- 按下
i键 - 将下面这些东西粘贴进去 (
Ctrl + V)
# 默认注释了源码镜像以提高 apt update 速度,如有需要可自行取消注释
deb https://mirrors.bfsu.edu.cn/ubuntu/ focal main restricted universe multiverse
# deb-src https://mirrors.bfsu.edu.cn/ubuntu/ focal main restricted universe multiverse
deb https://mirrors.bfsu.edu.cn/ubuntu/ focal-updates main restricted universe multiverse
# deb-src https://mirrors.bfsu.edu.cn/ubuntu/ focal-updates main restricted universe multiverse
deb https://mirrors.bfsu.edu.cn/ubuntu/ focal-backports main restricted universe multiverse
# deb-src https://mirrors.bfsu.edu.cn/ubuntu/ focal-backports main restricted universe multiverse
deb https://mirrors.bfsu.edu.cn/ubuntu/ focal-security main restricted universe multiverse
# deb-src https://mirrors.bfsu.edu.cn/ubuntu/ focal-security main restricted universe multiverse
# 预发布软件源,不建议启用
# deb https://mirrors.bfsu.edu.cn/ubuntu/ focal-proposed main restricted universe multiverse
# deb-src https://mirrors.bfsu.edu.cn/ubuntu/ focal-proposed main restricted universe multiverse按下 ESC 键,输入:wq (记得要输入 :)然后回车
更新Ubuntu
sudo apt updatesudo apt upgrade
安装 Kde-Plasma 桌面及软件
sudo apt install --install-recommends kde-plasma-desktop kde-standard
等个半小时应该就装完了
配置 X11
X.Org 项目提供了 X 窗口系统的开源实现。开发工作实在 freedesktop.org 社区的通力合作下完成。X.Org 组织是非盈利教育机构,其董事会为这项工作服务,其成员领导这项工作。
Xorg (通常简称为 X)在 Linux 用户中非常流行,已经成为图形用户程序的必备条件,所以大部分发行版都提供了它。
- 编辑
~/.bashrc:vim ~/.bashrc - 按下
i键,当出现-- INSERT --标记时用下箭头跳到文件底部插入
export DISPLAY=$(cat /etc/resolv.conf | grep nameserver | awk '{ print $2 }'):0
export PULSE_SERVER=$(cat /etc/resolv.conf | grep nameserver | awk '{ print $2 }')按下 ESC 键,输入 :wq 然后回车。
输入 . ~/.bashrc 以更新 bash
安装 XLaunch
在 Windows 上打开 https://sourceforge.net/projects/vcxsrv/ 并点击 Download 下载 VcXsrv
运行安装程序安装 VcXsrv。
- 在开始菜单里打开 XLaunch
![]()
- Display 设置页面不改,按下Next
- Start Client 页面不改,按下Next
- Extra Settings 把
Disable access control打勾
![]()
- 保存配置到桌面
- 点击 Finish
此时,系统托盘就有这样的图标了
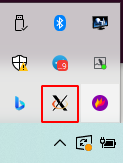
使用
启动一个程序
启动 Dolphin 吧,它是 KDE 的文件管理器,命令: dolphin
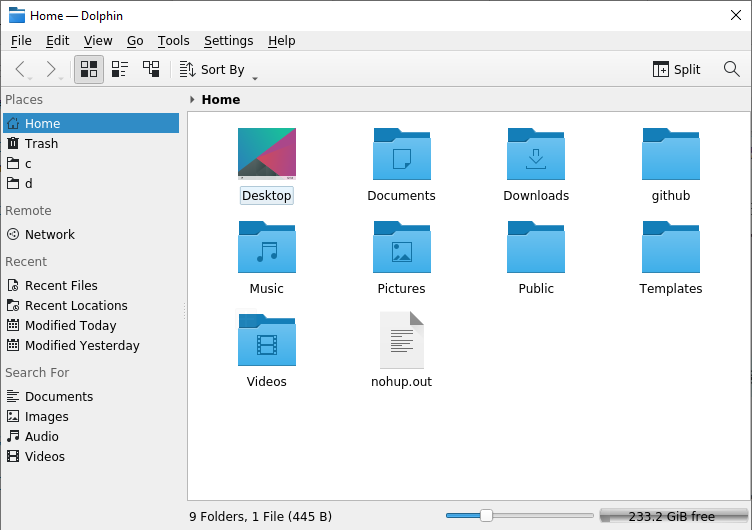
如果成功了,那么你可以在 ~/.bashrc 中添加下面部分:
输入: kate ~/.bashrc
app(){
$1 $2 $3 $4 $5 $6 $7 $8 $9 >/dev/null 2>&1 &
}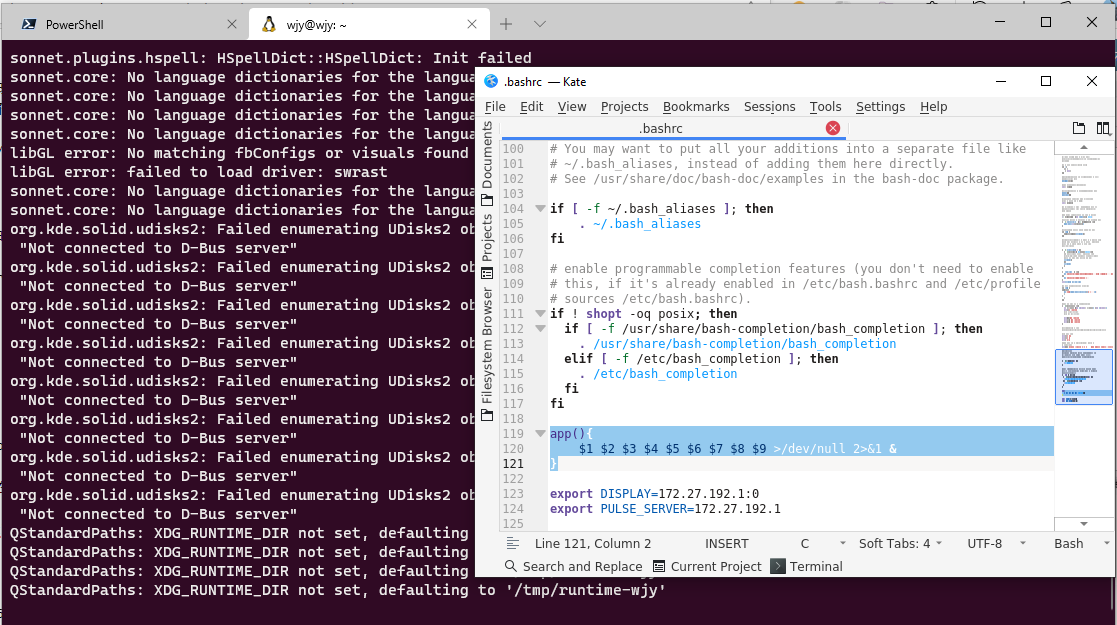
. ~/.bashrc 更新一下bash。
这样再用 app 你想启动的程序名字 启动程序就不会看到log了!(如 app dolphin)
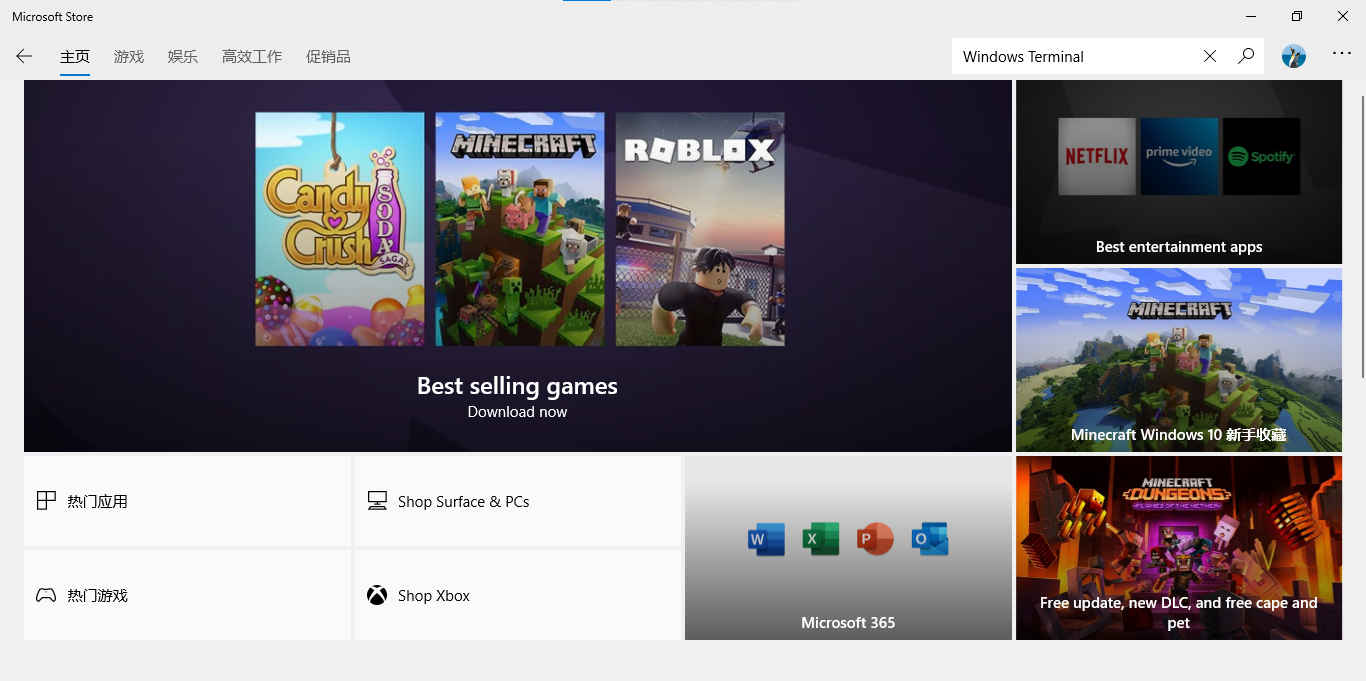
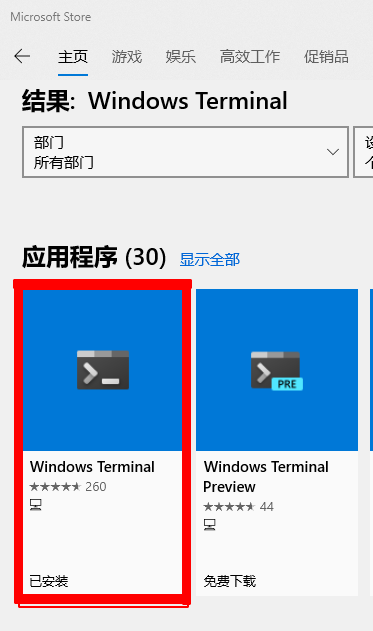
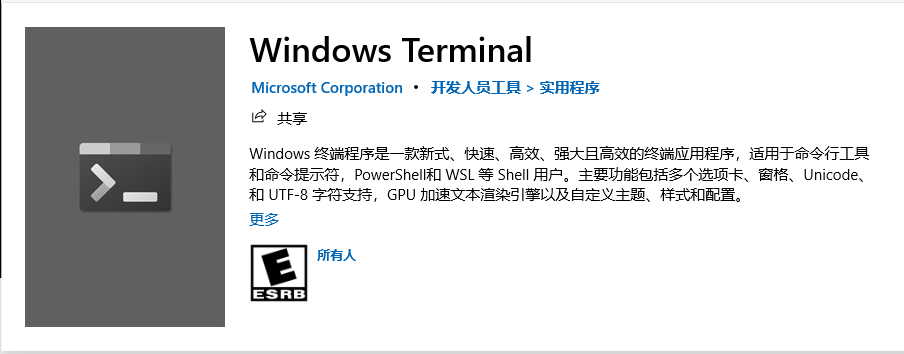
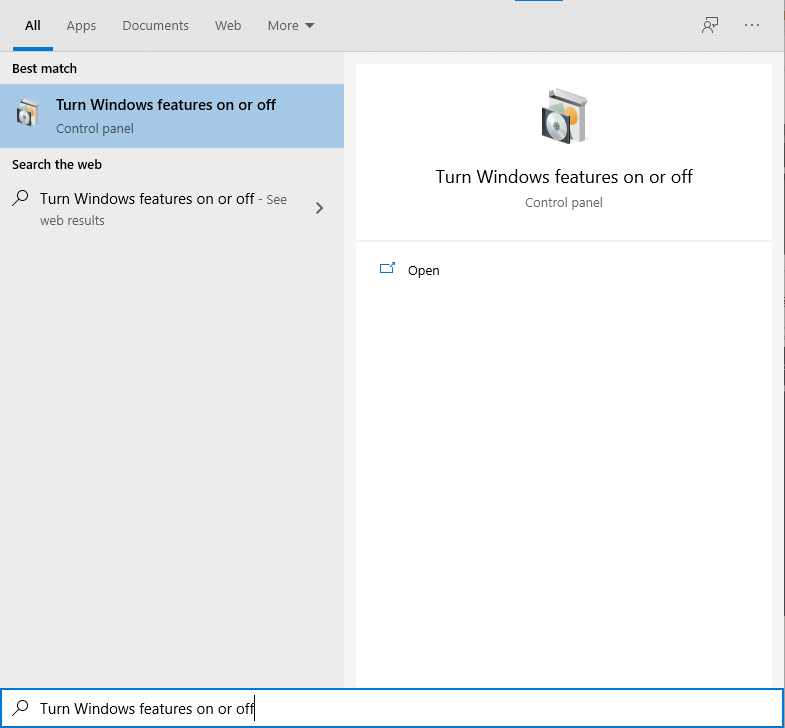
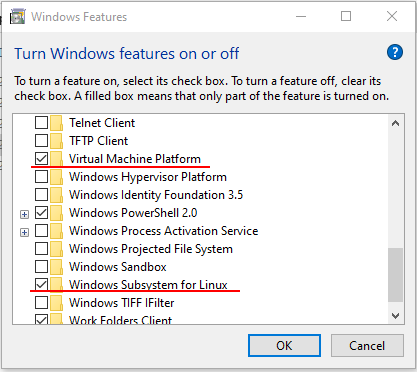
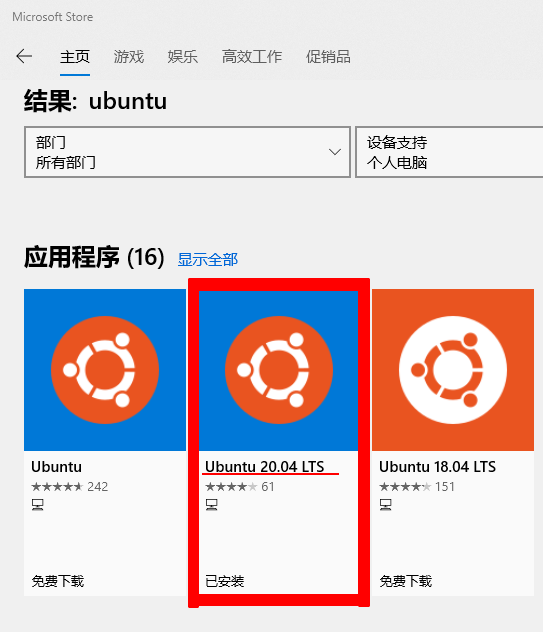
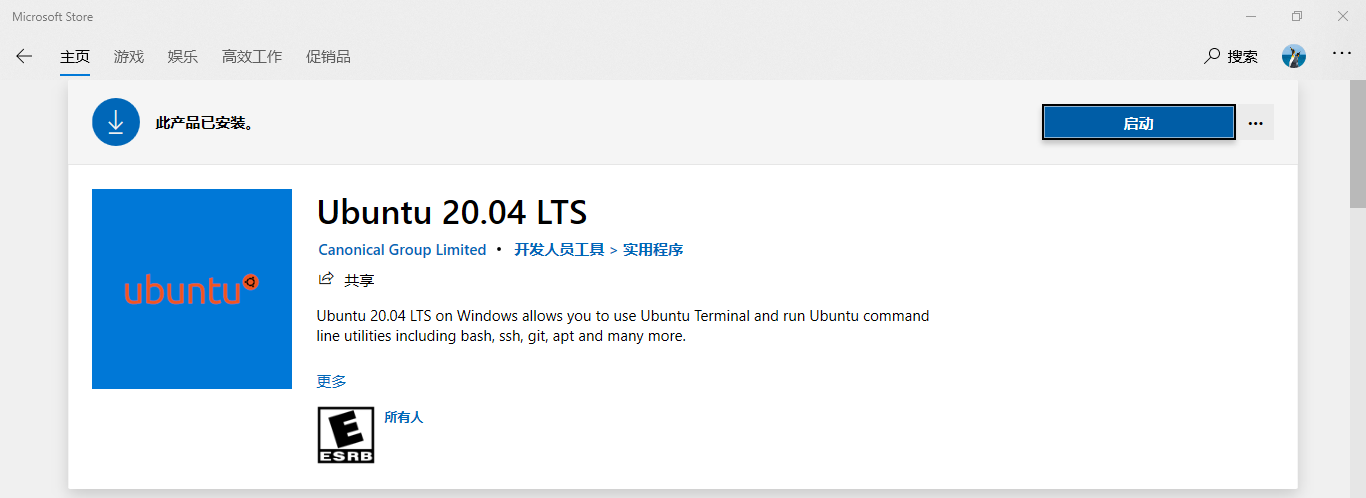
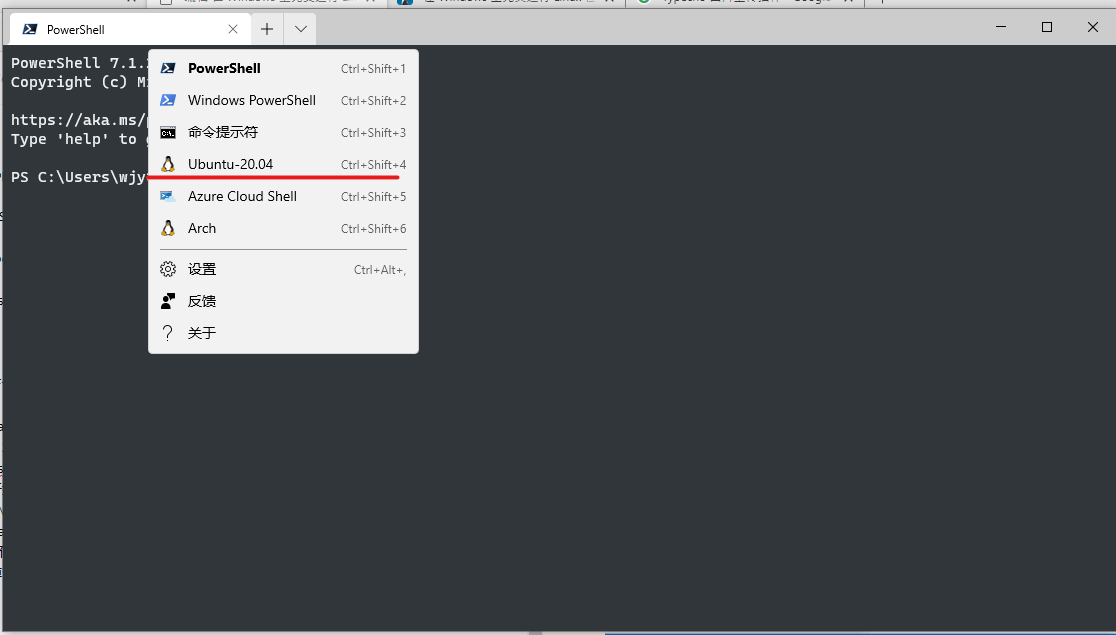
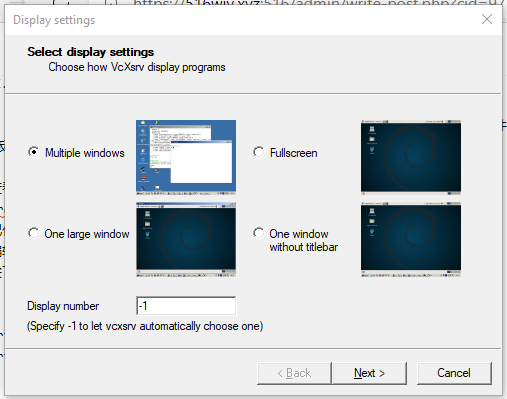
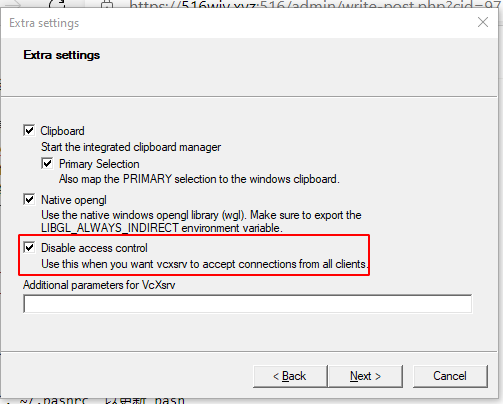
dod · 2022-09-21 16:47
I appreciate, result iin I found exactl what I was
taking a look for. You have ended mmy four day engthy hunt!
Good Bldss youu man. Havee a great day. Bye
5+1 回复 dod · 2022-09-25 18:13 作者
You are welcome!